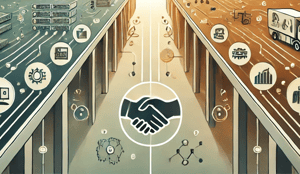
Is your cloud strategy ready for Europe's data sovereignty challenge?
Time to rethink your approach with cloud-native principles As global tensions rise and European data regulations become stricter, it’s essential to...
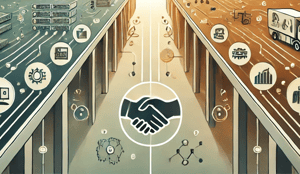
Time to rethink your approach with cloud-native principles As global tensions rise and European data regulations become stricter, it’s essential to...










Everything you always wanted to know about Microsoft Fabric… but were afraid to ask
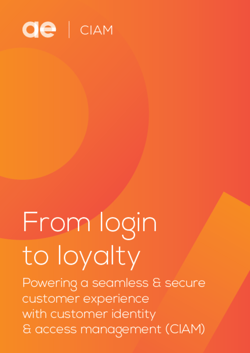
This whitepaper will discuss the challenges that come with implementing an effective Customer Identity & Access Management (CIAM) solution
A challenge faced by many organisations increasing their digital footprint: ensuring robust security without compromising user experience. Do we really...
Explore our valuable content and get on top of your industry
We keep you in the loop with both snackable and long-form content, updates, and upcoming events—delivered right to your inbox. Sign up for our newsletter and never miss a beat!
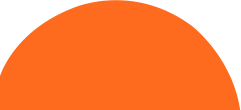
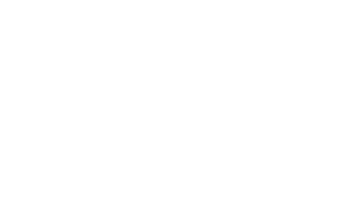
Subscribe to our newsletter and get regular updates.